BlueID Token Writer App
BlueID Token Writer App
Motivation
This app is used by Tenants and Admins to write Access Permissions on NFC cards or dongles for their Residents. NFC cards, differently from the BlueID Keys App, have to respect their memory limit and can store only up to 5/600 tokens.
Short Description
Requirements
- Android 7.0
- NFC sensor
- Internet connection while writing tokens or initialising NFC cards or dongles
Functions
-
Standard tab
- Display the list of last 20 Residents for whom an Access Permission has been created
- Search for Residents (in case they're not in the list)
- Select Residents and write Access Permissions for them (either by updating an existing card or dongle or by initialising a new card)
- Display Lock Groups Residents have access to
-
Read tab
- Display the resident of the card and dongle
- Display which Lock Groups the resident has access to and until when
-
Write tab
- Update Access Permissions for a Resident who already owns an NFC card/dongle (assigning a new card to a Resident and writing Access Permissions on it only works with the Standard tab)
-
Kiosk mode
- Allowing self service usage of the update Access Permission feature.
- Residents will only have to place the NFC card or fob next to the device to update their Access Permissions and won't be able to access any other screen.
Access Permissions can be created only using Access UI or Access Apis. The Token Writer App is not intended for this purpose.
Function Overview
Usage of the BlueID Token Writer App
After downloading the app from the Play Store, Tenants need to login to their Access account
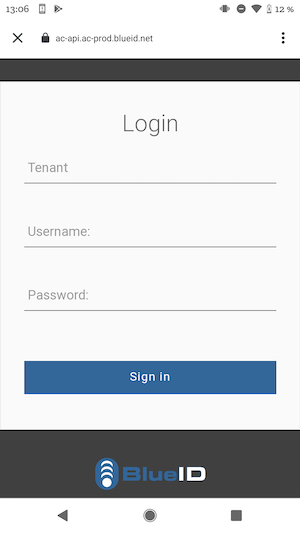
Once logged in, Tenants can see the list of Residents for whom an Access Permission was recently created. A search bar also allows to search for Residents. Clicking on a Resident and placing the NFC card or fob on the device will allow the system to assign the card to the chosen Resident and tokens to be written.
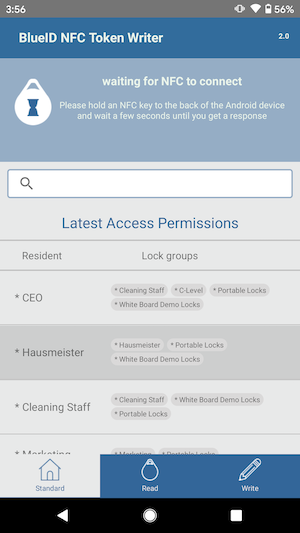
The Read tab is used to check which Resident is the owner of the card, to which Lock Groups that card has access to and the expiry date of the tokens (no tokens will be written on cards while using the Read tab).
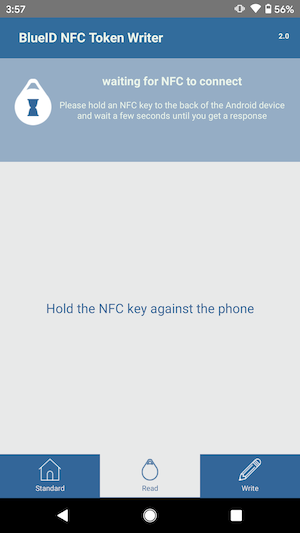
The Write tab allows the update of an existing NFC card or fob that has already been assigned to a Resident. If a new card is needed to update Access Permissions of a Resident, the Standard tab needs to be used since the initialisation of new cards is only possible there.
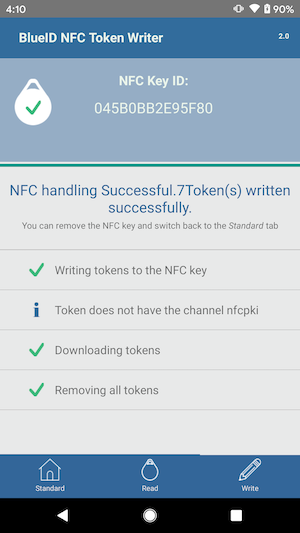
Overview Kiosk Mode
When Tenants want to make NFC cards updates available to their Residents on a self service basis, the Token Writer App offers the Kiosk Mode. To do so, Tenants will need to "block" the app in the Write tab via Screen Pinning in the Security (advanced) settings of the Android device.
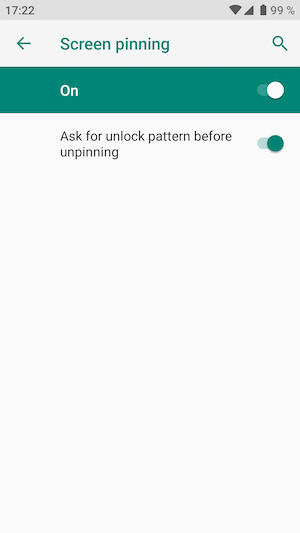
After that, tap on the Write tab and go to Recent Apps on your phone.
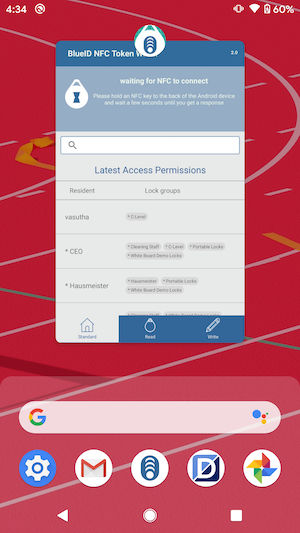
Then long tap on the Token Writer App icon until a menu appears. Tap on "Pin".
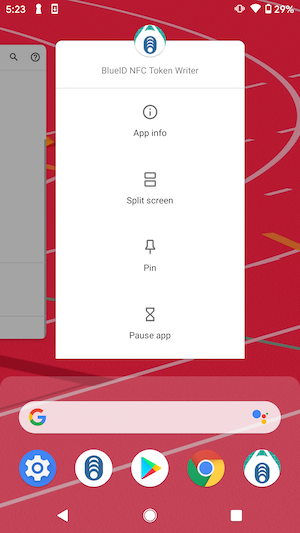
At this point the Token Writer App will be in Kiosk Mode and the bottom menu will disappear.
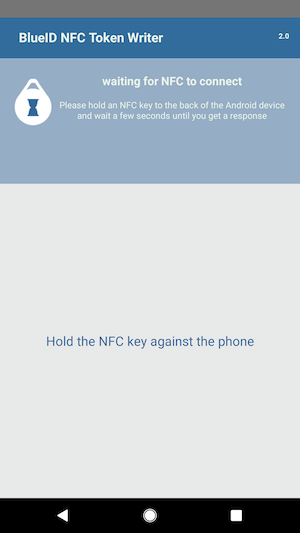
FAQ
| Question | Answer |
|---|---|
| How to install the app | Open the Google Play app store, search for BlueID NFC Token Writer and download the app. |
| How to log in | You need your tenant name, username and password. Please remember that the fields are case sensitive and differ between caps and lowercase letters. |
| Where to find my login data | This information should be made available to you by BlueID. If you do not have it, please ask BlueID. |
| How to install updates | We release app updates as they are needed, but not within a certain interval (for example every quarter). When there is an update available, you will receive a notification in your app and a message to the email account you have provided to us. |
| When to install updates | We recommend updates to be installed immediately after release. |
| How to write new tokens/keys to a NFC card or fob | Go to the Standard screen of your app by selecting the far-left option in the 3-piece menu in the bottom. Select the resident from a list of the last 20 for whom an access permission was created or by searching for one. Place the NFC card or fob in the back of your Android phone until the message “Waiting for NFC to connect” pops up and hold it into this same position until the message “NFC Key ID” appears and the write procedure starts. Once through, the message “NFC handling successful” will come up. |
| How to read the keys available on a NFC card or fob | Go to the Read screen of your app by selecting the middle option in the 3-piece menu in the bottom. Place the NFC card or fob in the back of your Android phone until the message “hold NFC key against the phone to read the info on the fob” pops up and hold it into this same position until the message “The fob is assigned to a resident” appears with related details. |
| How to update keys of a NFC card or fob | Go to the Write screen of your app by selecting the far-right option in the 3-piece menu in the bottom. Place the NFC card or fob in the back of your Android phone until the message “Waiting for NFC to connect” pops up and hold it into this same position until the message “NFC Key ID” appears and the write procedure starts. Once through, the message “NFC handling successful” will come up. |
| How to create a keys for a Resident | Keys can only be created in the BlueID AC UI and not directly in the Token Writer App. |
| How to modify keys of a Resident | Keys can only be revoked or updated in the BlueID AC UI and not directly in the Token Writer App. |
| When to use the Kiosk Mode | Kiosk mode comes in handy when you want a self-service way to let Residents update the access permissions for their cards/fobs. |
| How to enable Kiosk Mode | To enable Kiosk mode, go to Settings / Security / Advanced / Screen Pinning on your Android device and switch it to “on”. You can now pin the app so that users will not be able to exit the defined application nor access device settings. To pin the app open it and position yourself on the “Write” tab. Then access Recent Apps, long tap the icon of the Token Writer App. A menu will appear, click on “Pin”. This process is done outside the app, in your Android device. |