Description
BlueID Keys App
Purpose
This app is used by end users (Residents) who need to open locks they have been granted access to. It has the same use of NFC Cards and Dongles, but with more advantages, as it is an online tool. In fact, other than being able to host an infinite number of Access Permission, while NFC cards have to respect their memory limit, the Keys App can sync Access Permissions that have been added or renewed just by swiping down the Locks screen.
Short Description
Requirements
-
iOS 13.0, Android 7.0
-
Internet connection while initialising the app and syncing locks
Functions
-
Locks screen
- Open lock
-
Lock Details screen
- Open lock
- Set lock to office mode (if feature has been enabled by an admin)
- Lock opening logs
-
Settings
- Reorder locks by recently used, most used, signal strenght (RSSI), alphabetical
- Specify app language: German, English
- Defining onTouch preferences
- Access all opening logs performed by the Resident
- Access the User Guide for basic guidance within the app
- Turn on/off App Performance data
- Logout
- App version and MobileDeviceID
Function Overview
Usage of the BlueID Keys App
After downloading the Keys app from the App Store or Google Play Store, Residents need to receive an invite from their Tenant (or facility manager). The app initialisation can take place by - clicking the invitation email link on the same device where the app is installed, - scanning a QR code, - copying manually the activation code.
The app must be initialised on the smartphone the Resident is going to use to open doors. When the Resident changes device a new invite has to be sent.
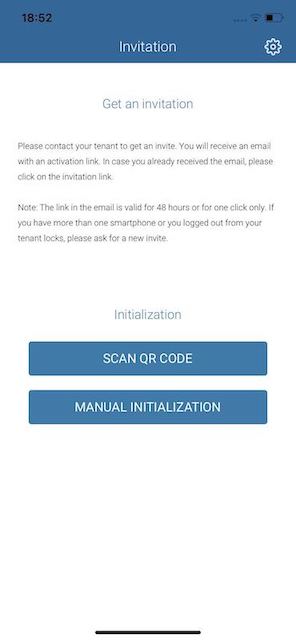
Once the app is initialised and ready to be used, and the Mobile Device ID stored in the Backend of the Tenant, Residents are ready to be granted Access Permissions for the Locks they can use.
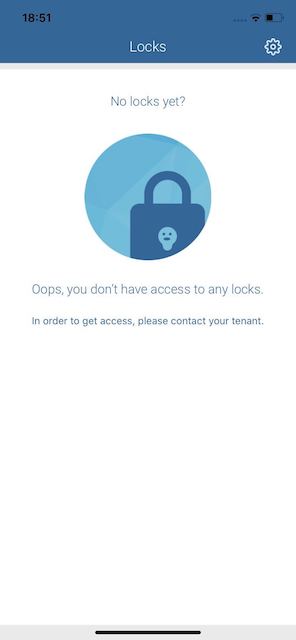
Whenever Access Permissions are granted by the Tenant, syncing the app (swipe down) will show the full list of locks the Resident has access to. The lock icon will turn green for locks which are in range and therefore can be opened. The icons of all locks out of reach will remain grey. To open locks Residents just need to tap on the green lock icon or swipe it left.
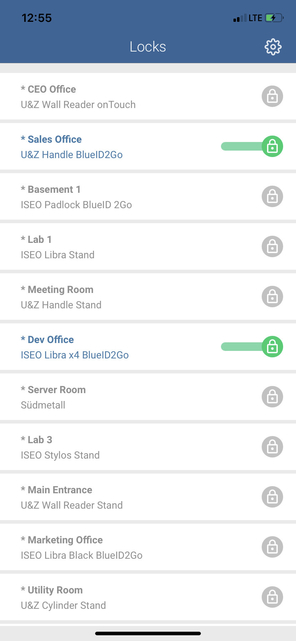
Tapping the name of the lock will lead to the Lock Details screen. From here, Residents will be able to check their own entry logs related to that lock and to also open the lock by clicking on the key icon.
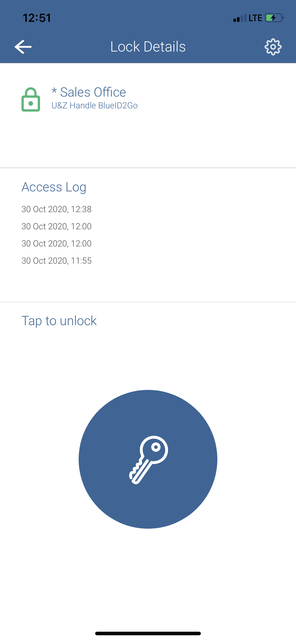
Finally, clicking on the gear icon on the top right will lead to the app settings. Available settings are: reordering locks listing, changing language, defining onTouch preferences, checking entry logs for all available locks, opt-out from anonymous tracking and logout from the Tenant (which requires a new invite).
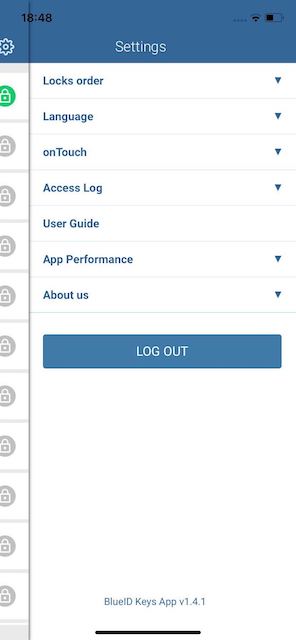
FAQ
| Questions | Answers |
|---|---|
| How to install the app | Open the App Store or Google Play Store, search for BlueID Keys App and download the app. Once the App is downloaded, make sure to allow the App to use your Bluetooth for it to work. |
| How to log in | To log in into the BlueID Keys App, your Tenant should send you an email invitation. Please accept the invitation on the smartphone you are going to use to open doors. |
| Where to find my login data | Normally you should not need login data to log in into the BlueID Keys App, but only to accept the invitation sent by email to you by your Tenant. However, if you wish to login in the app through a QR code or manually, this information should be made available to you by your Tenant. |
| How to install updates | We release app updates as they are needed, but not within a certain interval (for example every quarter). When there is an update available, you will receive a notification in your app and a message to the email account you have provided. |
| When to install updates | We recommend updates to be installed immediately after release. |
| How to open a lock | To open a lock, go to the Locks screen and click on the lock you wish to open. Please note that only locks with the green icon are within range and therefore can be opened. |
| How to open a wall reader with the onTouch functionality | Just position your smartphone next to the wall reader and it will open the lock. Android smartphones need to be unlocked first, iPhones work also when locked. |
| No locks show up on my lock screen. What should I do? | Please refresh your app by going to the Lock screen and scrolling down. Make sure that you have an active Internet connection, so that your app can sync and update your access permissions. If even after you refresh your app no locks show up, please contact your Tenant. |
| Not all locks i should have access to show up on my lock screen. What should I do? | Please refresh your app by going to the Lock screen and scrolling down. Make sure that you have an active Internet connection, so that your app can sync and update your access permissions. If even after you refresh your app not all locks show up, please contact your Tenant. |
| I cannot open a lock. What should I do? | Make sure you have enabled the BlueID Keys App to use your Bluetooth by going to your smartphone’s settings. If the Bluetooth is enabled but you still cannot open locks, please contact your Tenant. |
| I cannot open a wall reader with the onTouch functionality. What should I do? | Make sure you have enabled the BlueID Keys App to use your Bluetooth by going to your smartphone’s settings. If you own an Android device, you will also need to enable NFC if your device has NFC. If all necessary settings are enabled but you still cannot open locks, please contact your Tenant. |
| I have logged out accidentally. How can I log in again? | Please ask your Tenant to send you a new invitation by email and open it again in the smartphone you wish to use as a key. If made available by your Tenant, you could also login with a QR Code or manually directly in the app. Please contact your Tenant to find out which option you should use. |