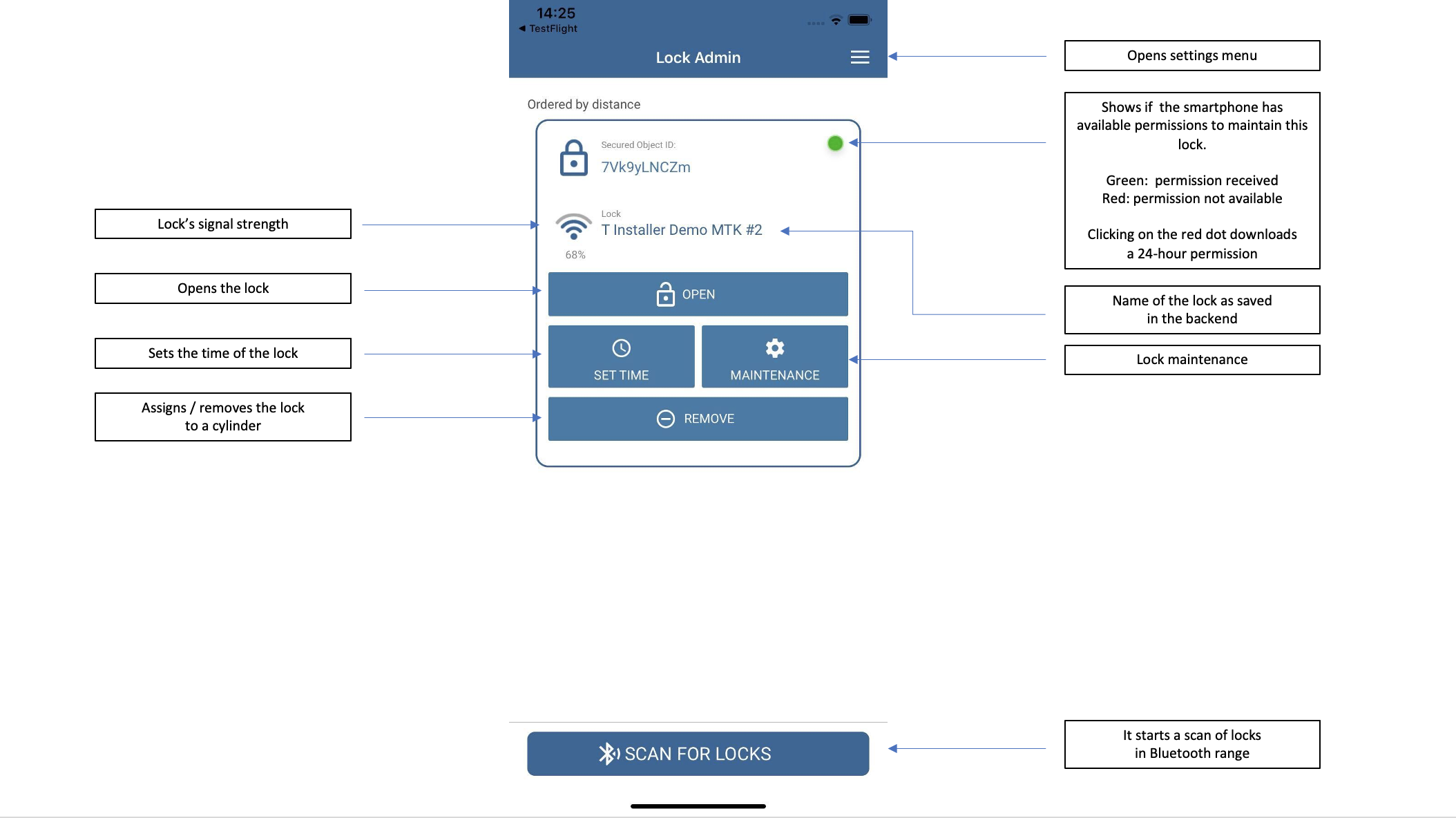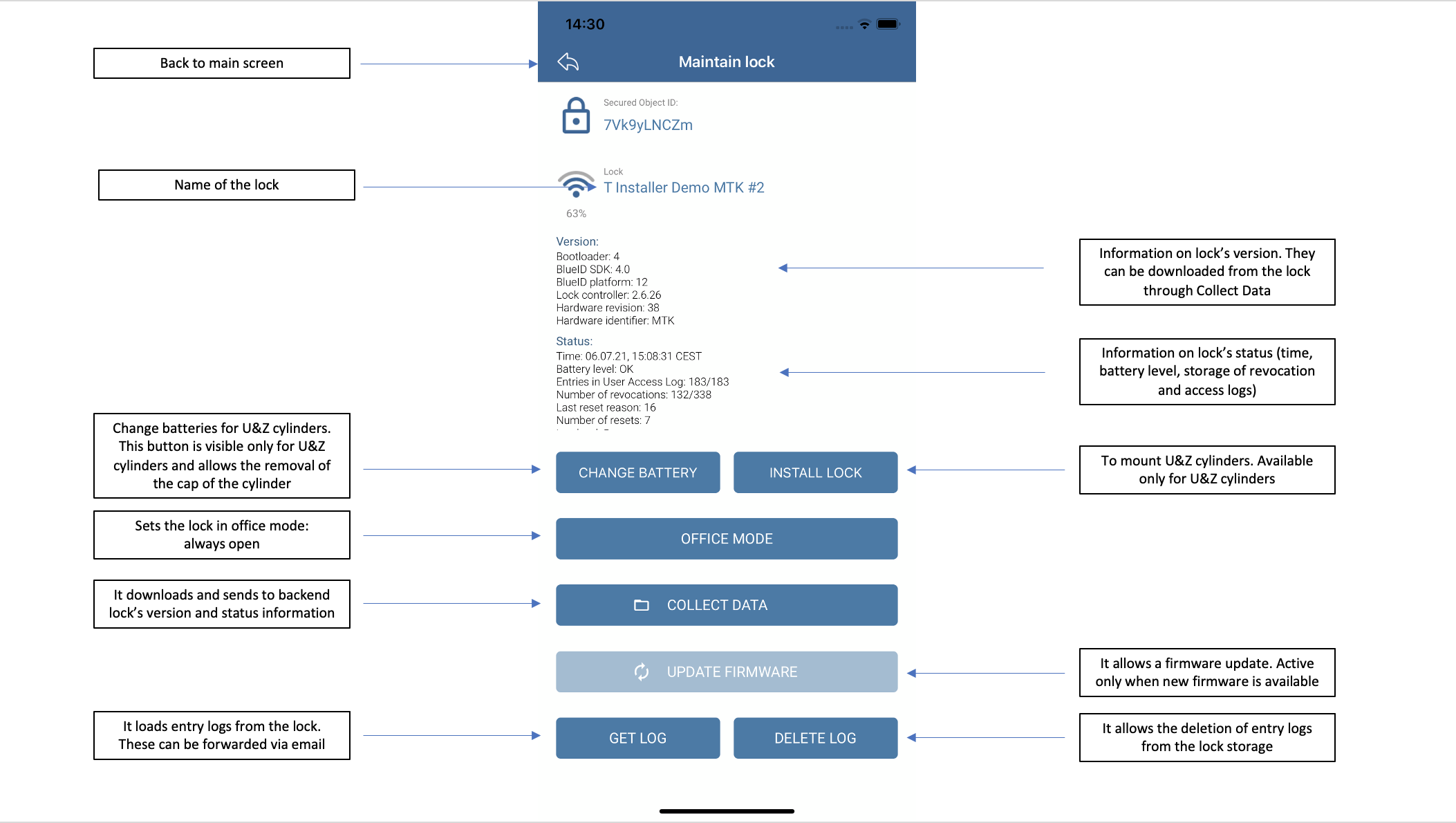Description
BlueID Lock Admin App
Purpose
This app enables the installer, facility manager or owner to install BlueID cylinders, door handles or wall readers quickly and easily and to maintain them in the future. The app can be used to assign a physical "lock" (ie: cylinder) to a logical lock in the ACCESS locking plan. Furthermore, status information about locks can be called up (firmware and other hardware info), usage history saved (entry logs) and firmware updates deployed.
Short Description
Requirements
-
iOS 12
-
iPhone
-
Internet connection
Functions
-
Scan BlueID Secured Objects (cylinders, door handles, wall readers)
-
Assign BlueID Secured Objects to a lock in ACCESS
-
Set / update the time of Secured Objects
-
Prepare cylinder for battery replacement
-
Call up status and version information
-
Retrieve access data and send it via email
-
Delete the access data memory on the lock
-
Operate the BlueID Secured Object (usually = open)
-
Install firmware update
Suggestions
Security warning
Attention, the Lock Admin App allows full access to all Locks of the corresponding tenant. The user of the Lock Admin App has access to all doors. Therefore only trustworthy persons should have credentials for this app. In addition, we recommend creating a special role in ACCESS, with only the required authorizations to perform the task with the Lock Admin App. This is described in the section below. Logging in with the general administrator user and profile is also possible, but is not recommended for security reasons.
Function Overview
Preparation
First of all, the tenant administrator should assign a role, e.g. "Lock Installer" the following permissions can be created:
- See locks
- Edit locks
- See lock groups
- See lock group types
- Maintenance of cylinders
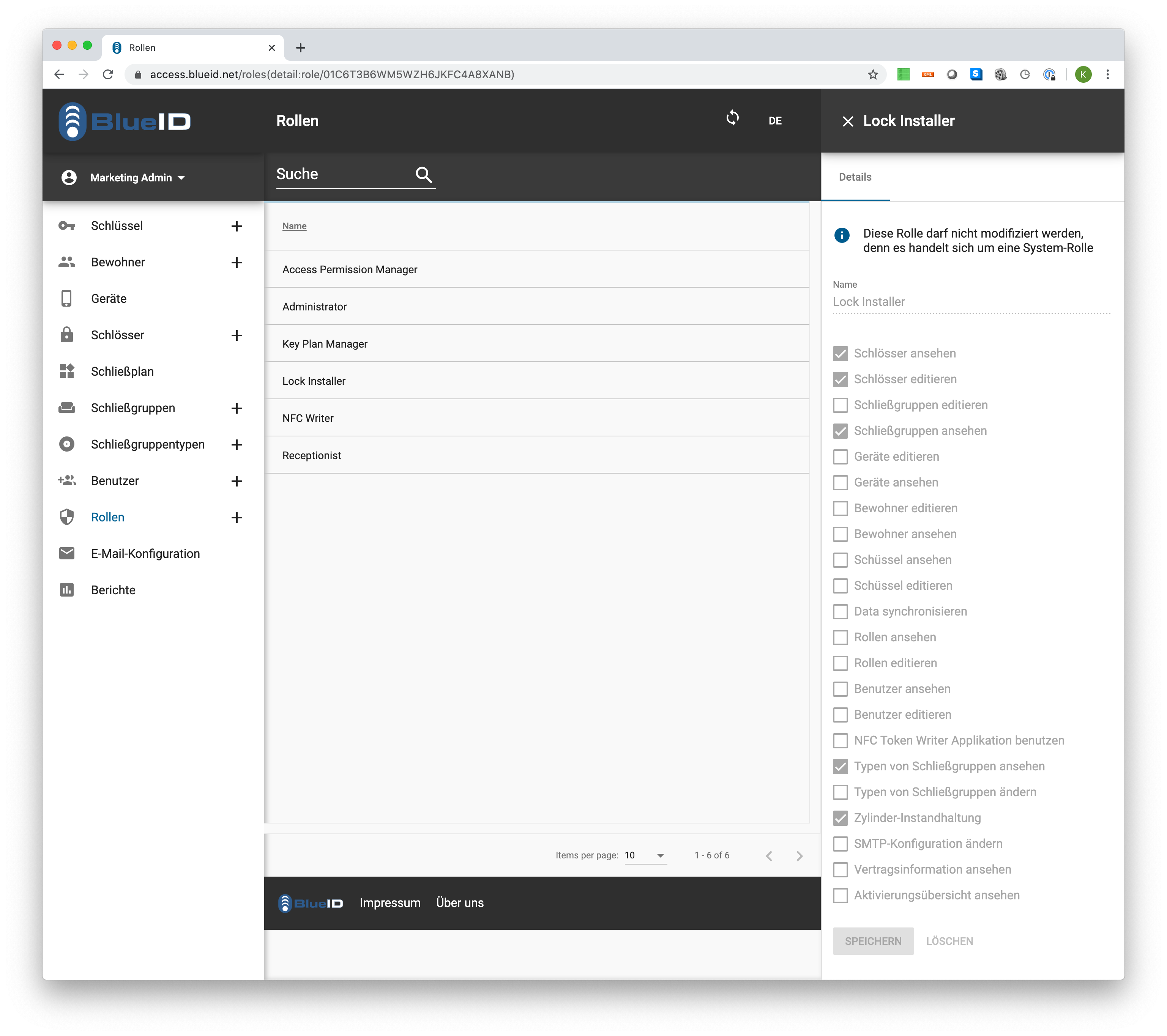
One or more users with the role of "Lock Installer" must now be created. To do this, click on "+" at User and create a User e.g. "lockadminapp".
This is assigned the role of "Lock Installer".
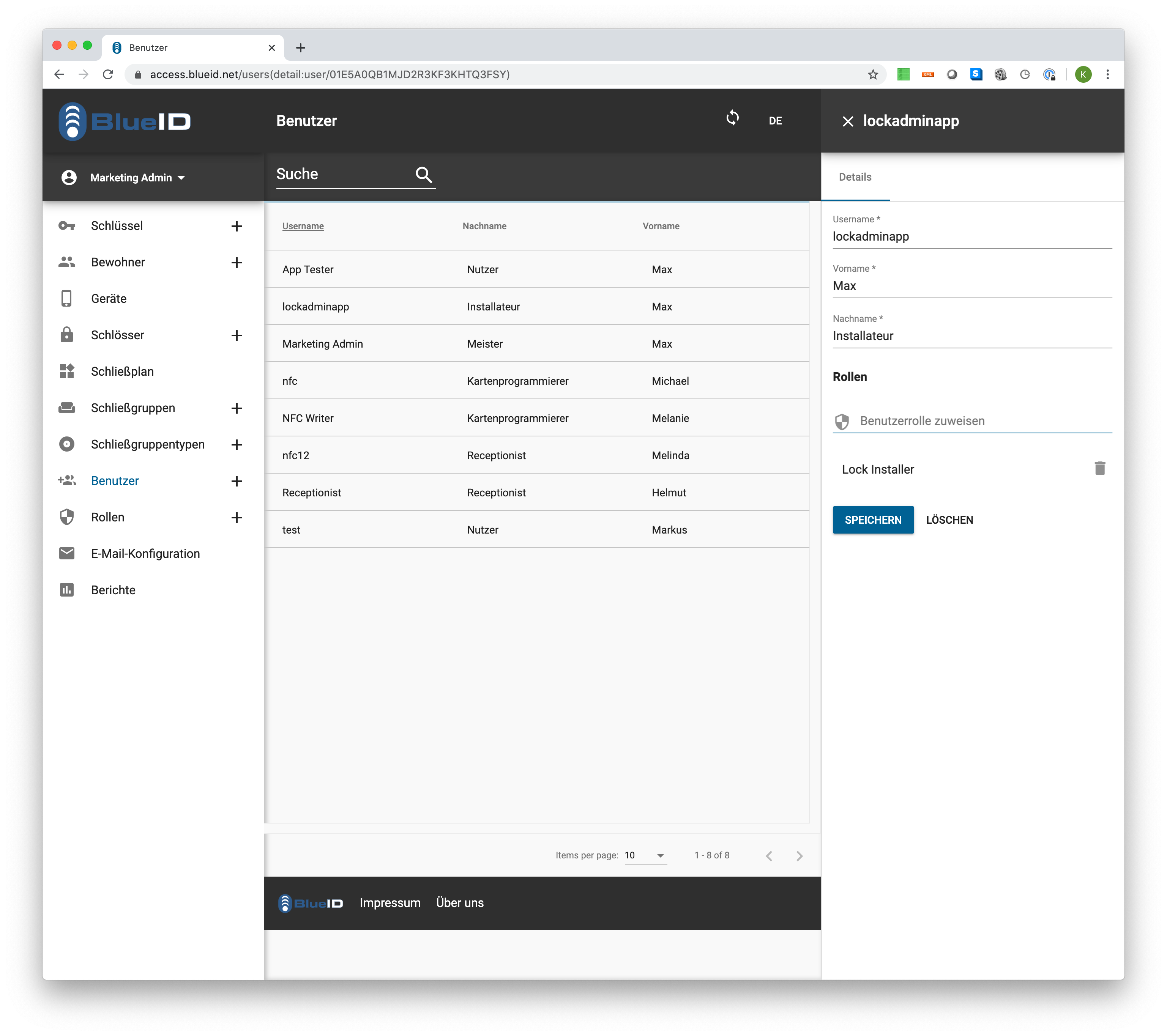
As soon as you press save, the password for the user is displayed. This must be noted now or saved. It is not saved in plain text anywhere in the system and can therefore no longer be called up afterwards.
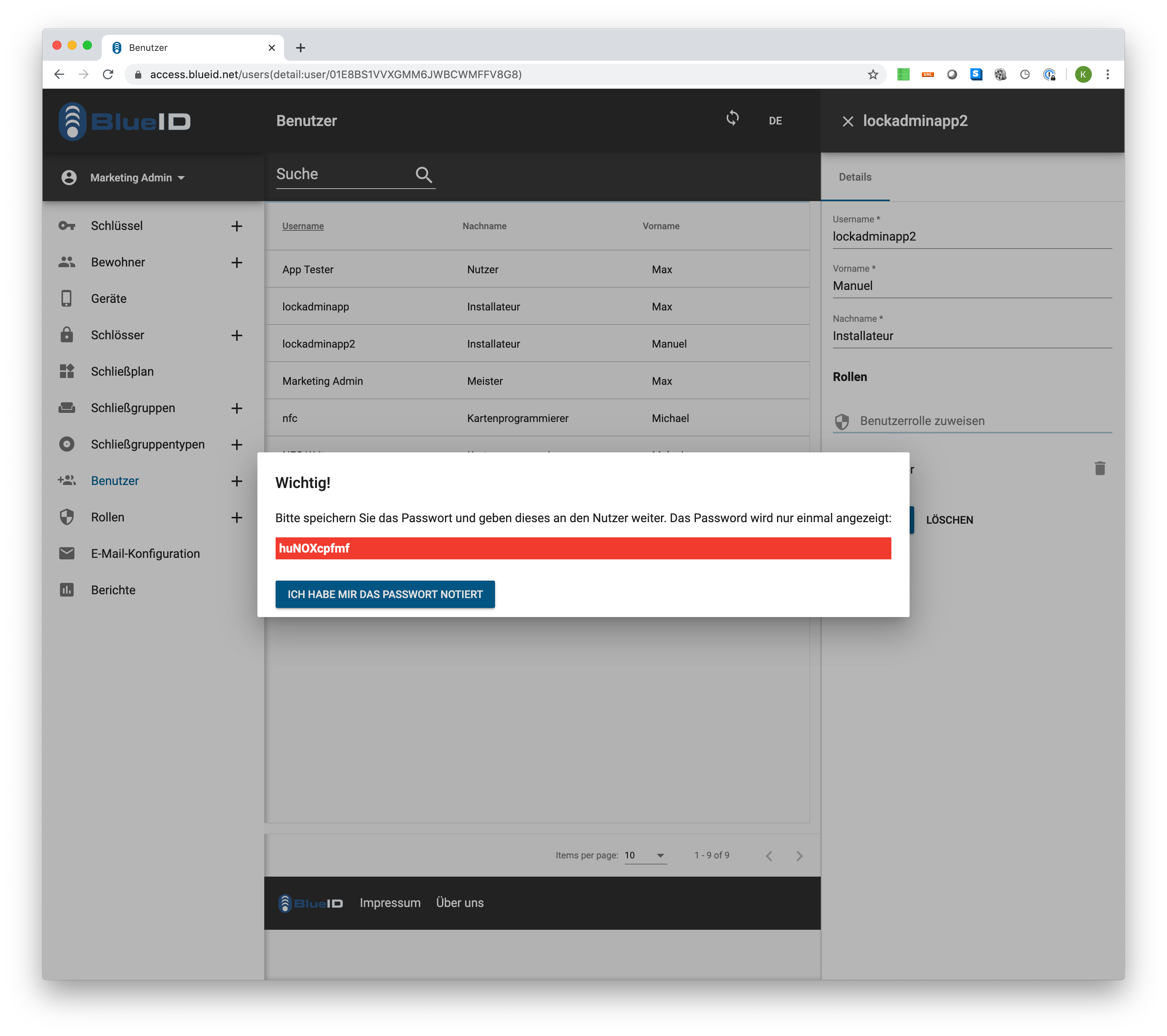
Use of the BlueID Lock Admin App
After installing the app on an iOS device, the app can be started. After reading and confirming the Privacy policy, you can log into the app. For this you need the name of the ACCESS tenant, the username and the password as above created.
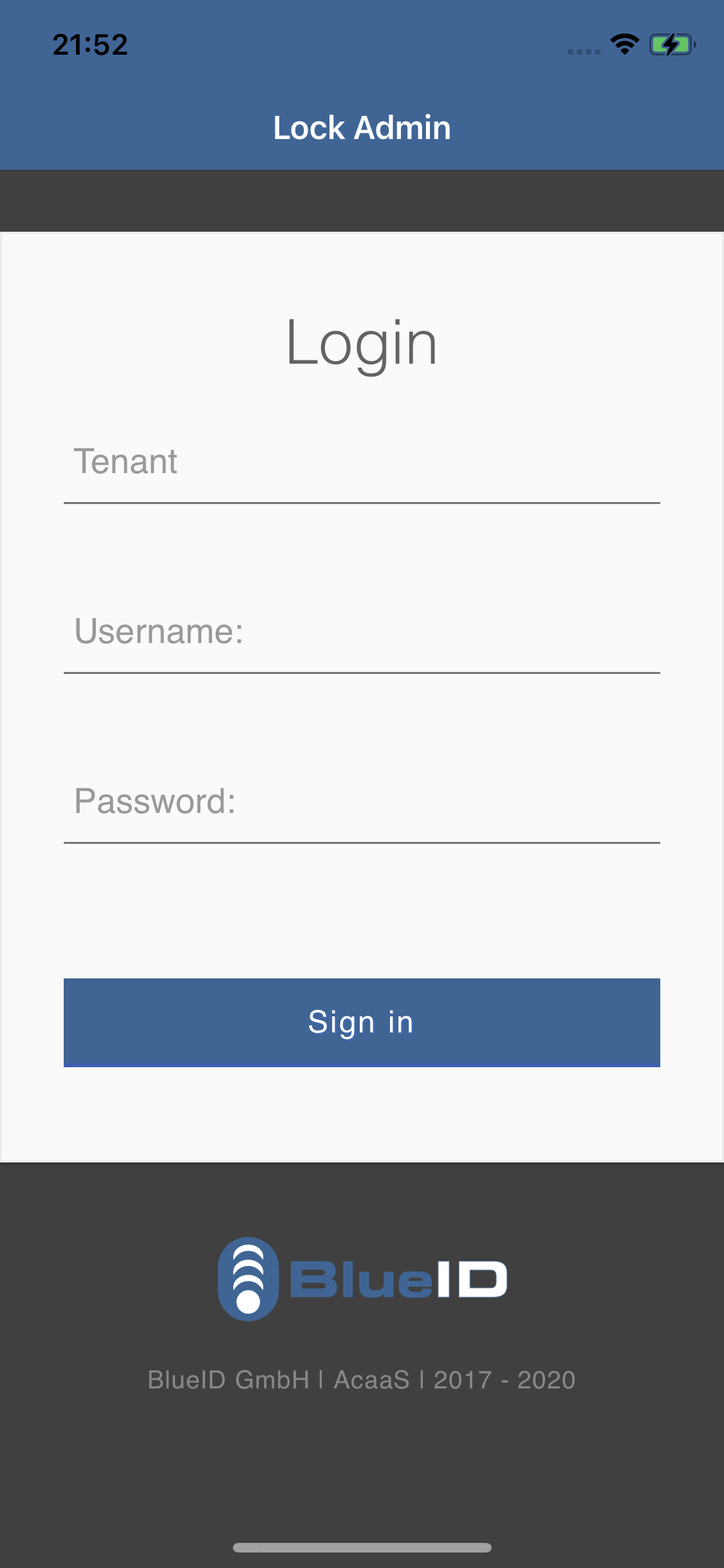
After a successful login, you may still have to allow Bluetooth usage. This is absolutely necessary.
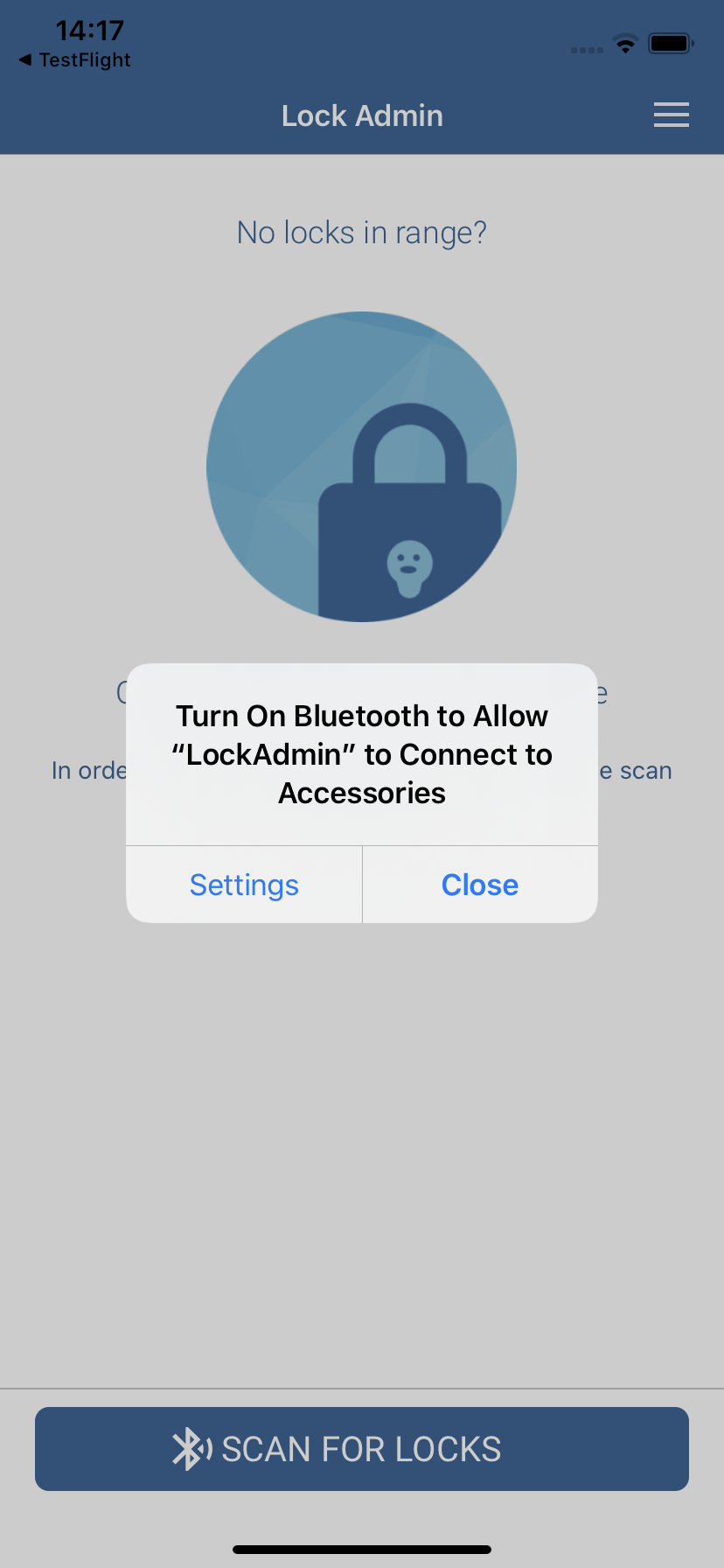
If firmware updates are available, you will be offered to download them now in order to be able to use them offline later. If you don't want this now, you can do it at any time via the menu item "Download firmwares".
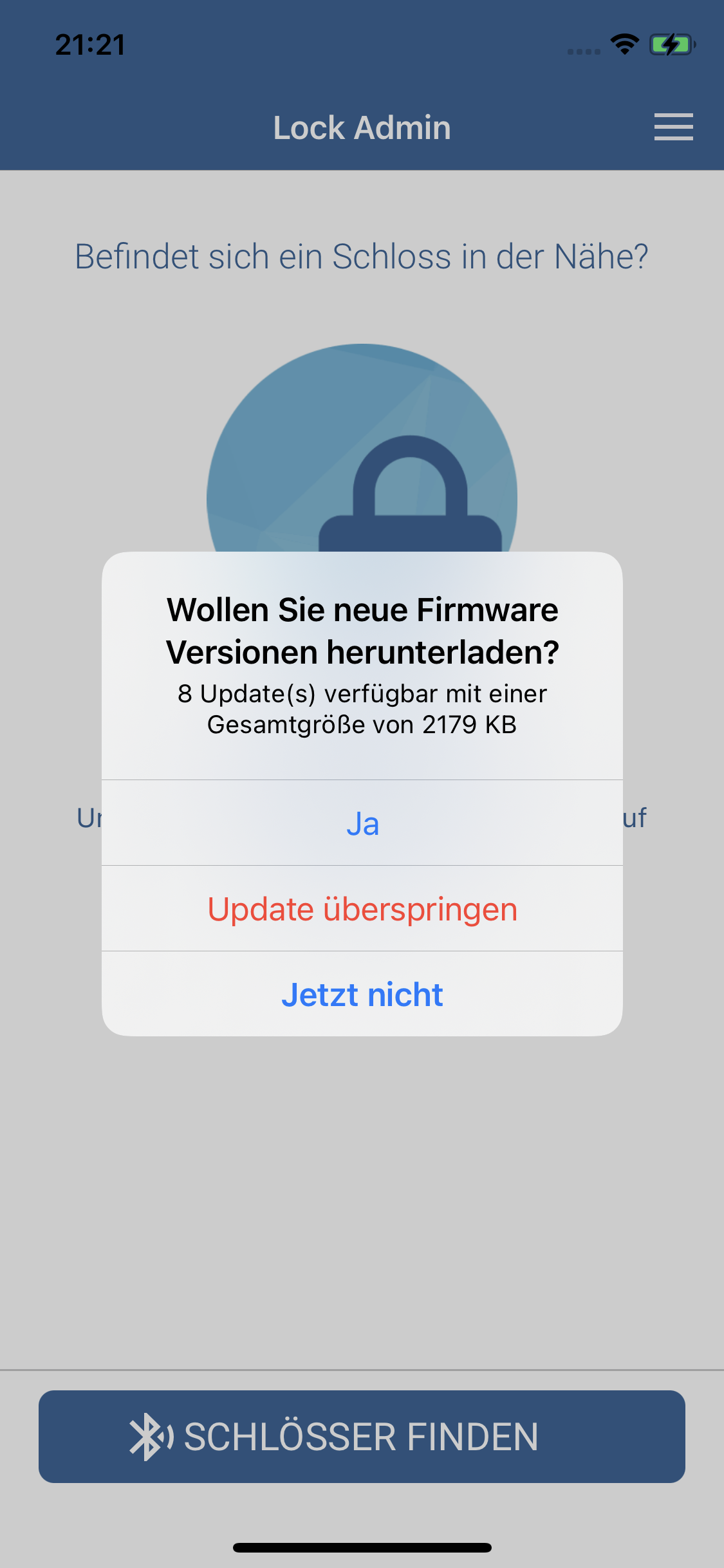
Overview of the main screen
By tapping on Scan, all locks in range will be displayed
|
Overview maintenance screen
|
Install locks
Preparation
A lock represents a door in the ACCESS environment. The mechanical component of the lock is called a cylinder. In order to install a lock, a new lock can be created. To do this, the tenant administrator clicks on "+" next to "Locks". Now he enters a name such as "Main entrance" and a description "U&Z wall reader". The corresponding cylinder or a lock group do not have to be assigned at this point. However, it is advisable to define and create the structure of the lock groups in advance. The corresponding lock group can then be selected here. The cylinder is then assigned when it is installed on the door using the Lock Admin app.
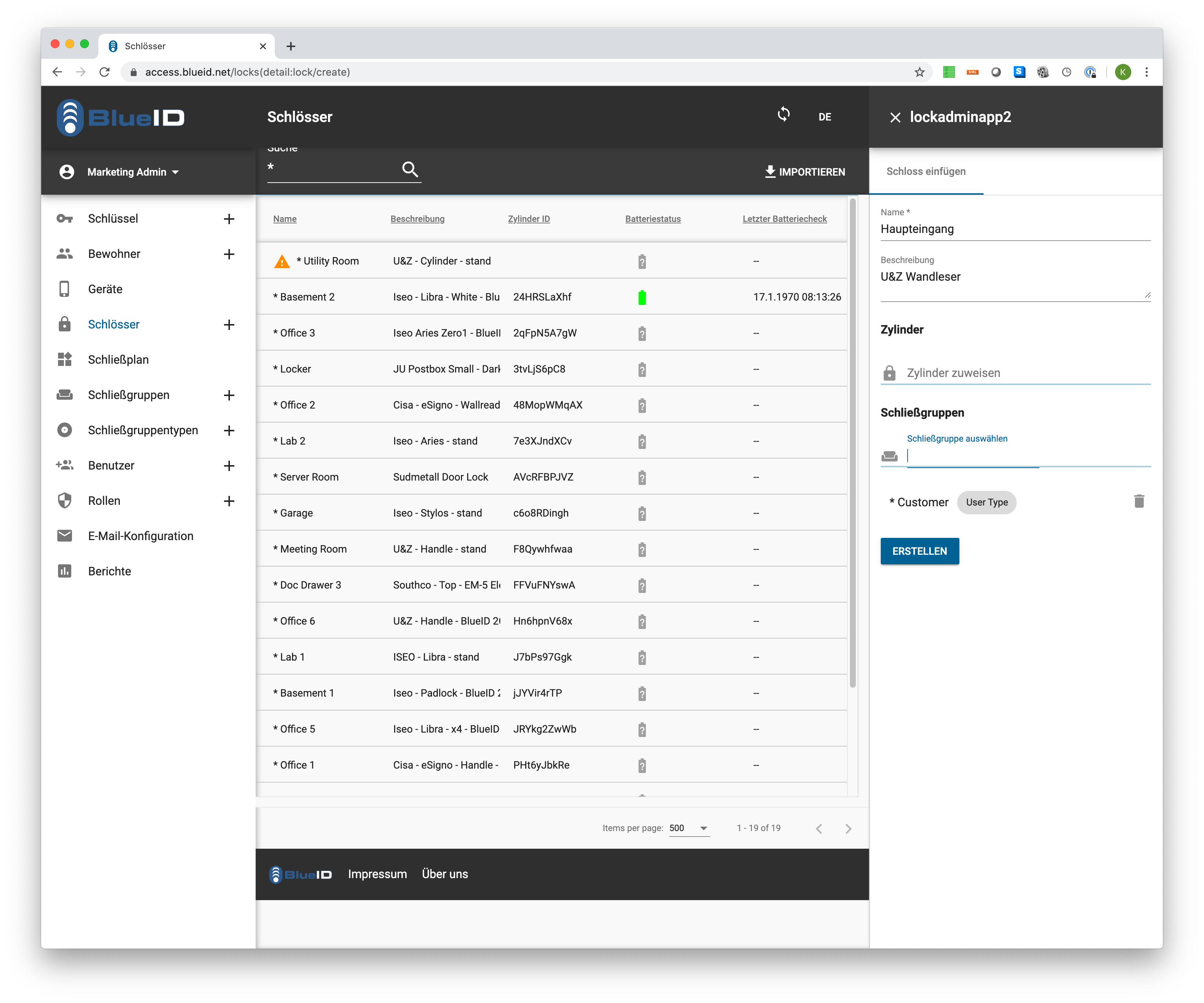
After clicking on "Create" you can now use the same principle to add more Locks.
Execution
After locks have been created in the ACCESS GUI, they can now be connected to the Lock hardware, i.e. a cylinder, door handle or wall reader. For this the Lock Admin App needs to be launched. Now you tap on "Find locks" while keeping the smartphone close to the lock to be assigned. If the standard sorting is selected (Distance), the lock in front of you will now appear first in the list. If the lock has not yet been assigned, this can now be done using the "Assign lock" option. A selection list of all locks in ACCESS to which no cylinder has yet been assigned appears.
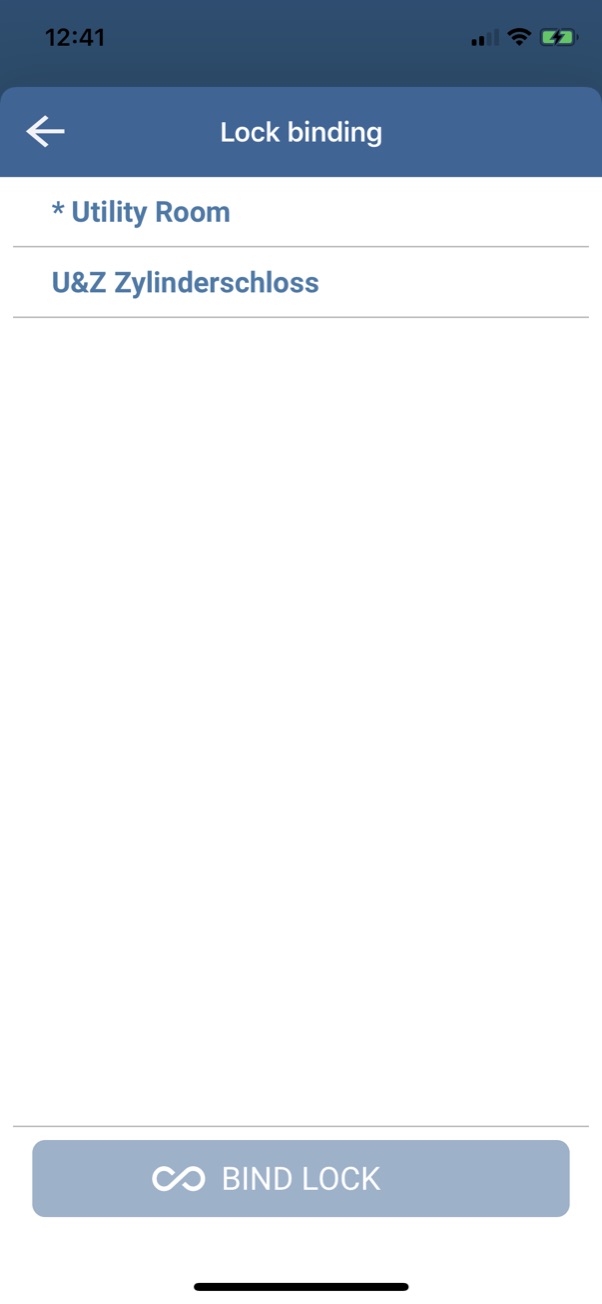
After the selection, the cylinder is assigned to a lock.

Now the lock has a name. If the lock is in a lock group, all users who have an access permission for it will receive access to this lock as well in the BlueID Keys app.
Lock Maintenance
Preparation
Not needed
Execution
Locks need to be serviced every now and then. This includes various tasks:
- Functional test
- Set the time
- Error retrieval
- Software updates
- Load or delete log files.
All of this can be done with the BlueID Lock Admin App.
To do this, start the BlueID Lock Admin App. You choose the main window "Find locks" while keeping the smartphone close to the lock.
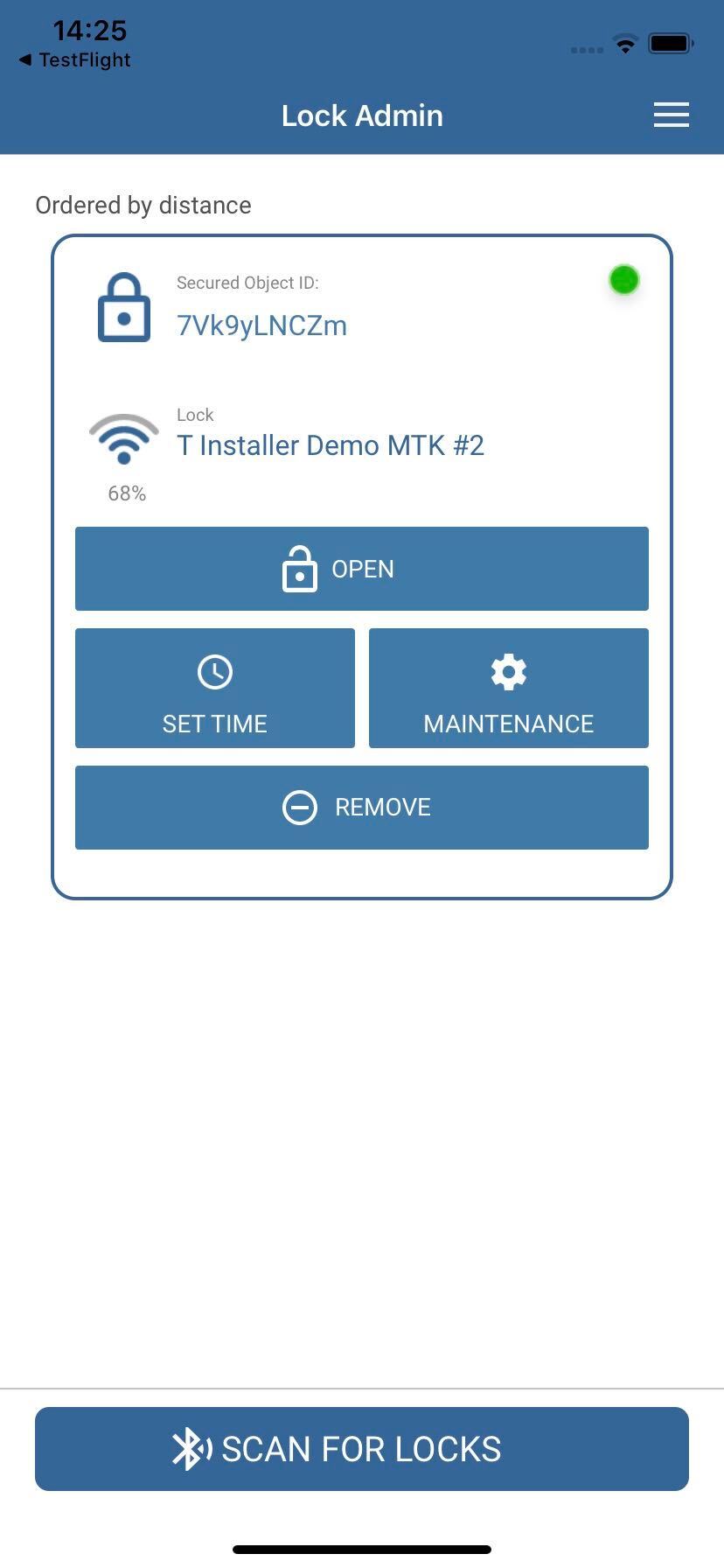
Now the selected lock is usually displayed first in the list and you can "set the time" immediately or check its functionality by "opening" the lock.
After clicking on "Maintenance", the maintenance menu for the lock will appear. Here you can run different functions depending on the type of lock.
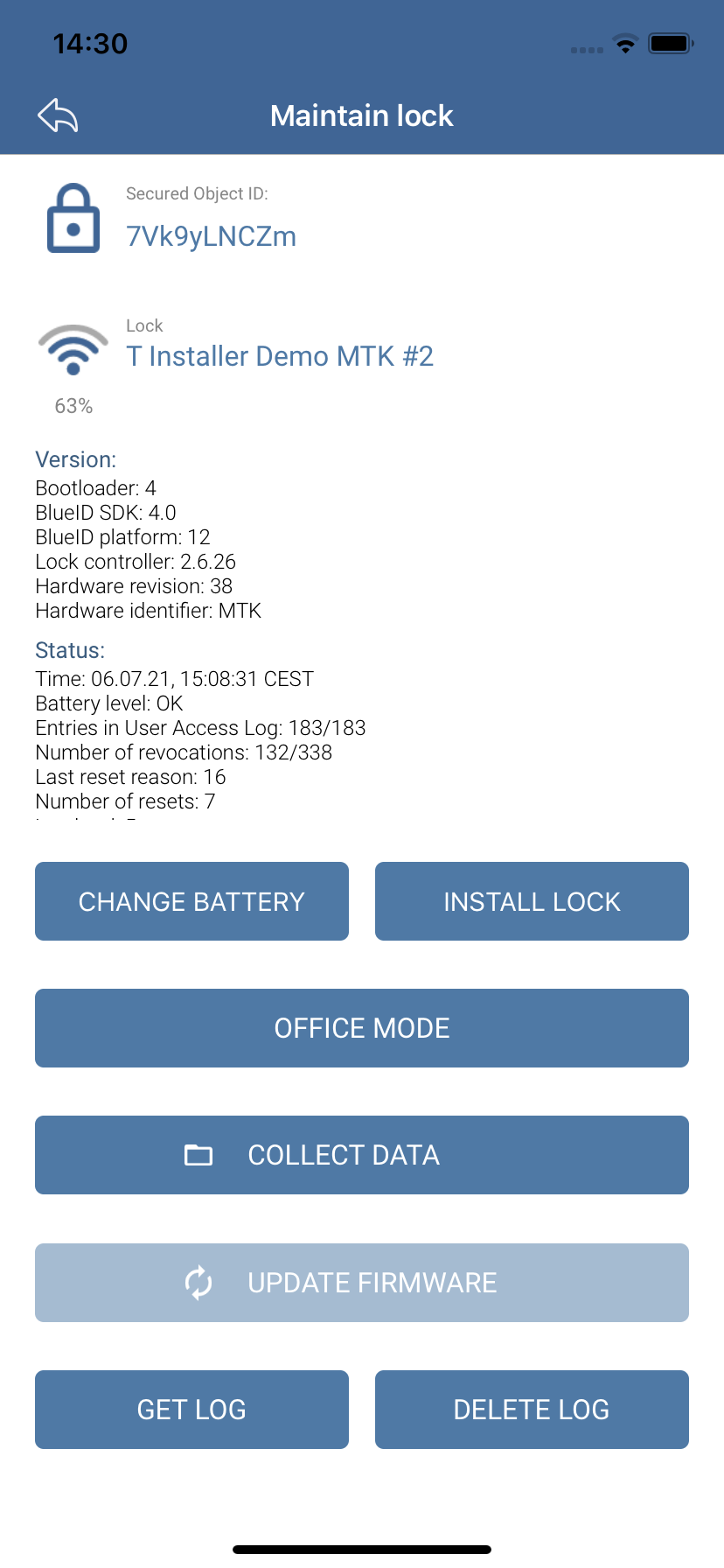
First of all, it is advisable to check whether an update is available. If this is the case, it is advisable to click the "Firmware update" button The firmware will then be transferred from the smartphone to the Lock. This can take up to 5 minutes. Once the update is finished, you can continue working.
If there are no more firmware updates available, you can tap on "send data". This updates important data in the ACCESS backend.
If you need the lock's access log, you can download it. A functioning email client must be set up on the smartphone for this. As soon as the log is loaded, an email is opened with which it can be sent to any email address.
In case of cylinder locks from Uhlmann & Zacher, there is also the possibility to release the cylinder head to change the battery or to start the installation mode for the lock (mount the lock). For Uhlmann & Zacher's wall readers, on the other hand, the option of activating or deactivating the onTouch functionality is offered. This sets the BlueID Firmware version 12 and requires the use of the BlueID SDK 4.0 or higher in the apps.
A tool is required to change the battery. This video describes the process: the BlueID Lock Admin App with the change battery function will be used instead of the service card.
See the explanation on YouTube
Mounting Uhlmann & Zacher Cylinders
In order to reach the installation mode, the button "Remove Lock" has to be tapped. Now you can hear the lock unlock extensively. As soon as the lock has finished the process, you can remove the electronic knob with a slight twisting and pulling motion. To reinstall just put the knob back on and make sure it is locked in place. The normal function mode can be restored.
FAQ Maintenance
How often should maintenance work be carried out?
| Action | Frequency |
|---|---|
| Functional test: does the lock open? Is it free to move? | Once a quarter |
| Check for new firmware updates | Once a quarter |
| Battery change depends on usage. | With less than 10 openings a day: Once a year With stronger usage: Once every 6 months |
| Error retrieval | only when necessary or in case of malfunction |
| Log files | only when necessary or in case of malfunction |
| Set time | Once a year or after a battery change or a power failure |
General FAQ
| Question | Answer |
|---|---|
| How do I use the app if I don't have internet in the basement? | First, as long as you have internet access, select the locks to be administered and click on the circle in the top right corner of the lock. The corresponding data will then be downloaded and the circle will turn red. You can now work for about 24 hours without internet access. |