Beschreibung
BlueID Token Writer-App
Motivation
Diese App wird von Mandanten und Administratoren verwendet, um für ihre Bewohner Zugriffsberechtigungen auf NFC-Karten oder Dongles zu schreiben. Bei NFC-Karten muss im Gegensatz zur BlueID Keys App das Speicherlimit beachtet werden - sie können daher nur bis zu 500-600 Token speichern.
Kurze Beschreibung
Anforderungen
- Android 7.0
- NFC-Sensor
- Internetverbindung beim Schreiben von Token oder Initialisieren von NFC-Karten oder Dongles
Funktionen
-
Registerkarte Standard
- Anzeige der Liste der letzten 20 Einwohner, für die eine Zugangsberechtigung erstellt wurde
- Suche nach Einwohnern (falls sie nicht in der Liste sind)
- Einwohner auswählen und Zugangsberechtigungen für sie schreiben (entweder durch Aktualisieren einer vorhandenen Karte/eines Dongles oder durch Initialisieren einer neuen Karte)
- Sperrgruppen anzeigen, auf die Bewohner Zugriff haben
-
Registerkarte Lesen
- Zeigen Sie den Bewohner der Karte und des Dongles an
- Zeigen Sie an, auf welche Schlossgruppen der Bewohner Zugriff hat und bis wann
-
Registerkarte Schreiben
- Aktualisieren Sie die Zugriffsberechtigungen für einen Bewohner, der bereits eine NFC-Karte/einen Dongle besitzt (Das Zuweisen einer neuen Karte zu einem Bewohner und das Schreiben von Zugriffsberechtigungen darauf funktioniert nur mit der Registerkarte Standard)
-
Kiosk-Modus
- Erlaubt die Self-Service-Nutzung der Funktion "Zugriffsberechtigung aktualisieren"
- Bewohner müssen nur die NFC-Karte oder den Schlüsselanhänger neben das Gerät legen, um ihre Zugriffsberechtigungen zu aktualisieren, und können nicht auf andere Bildschirme zugreifen.
Zugriffsberechtigungen können nur mit Access UI oder Access APIs erstellt werden. Die Token Writer App ist hierfür nicht vorgesehen.
Funktionsübersicht
Nutzung der BlueID Token Writer App
Nach dem Herunterladen der App aus dem Play Store müssen sich die Mieter bei ihrem Access-Konto anmelden:
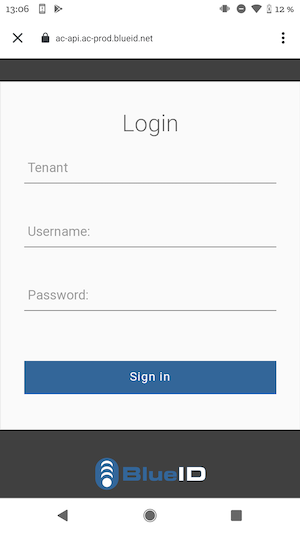
Nach der Anmeldung können Mandanten die Liste der Bewohner sehen, für die kürzlich eine Zugriffsberechtigung erstellt wurde. Eine Suchleiste ermöglicht auch die Suche nach Bewohnern. Wenn Sie auf einen Bewohner klicken und die NFC-Karte oder den Schlüsselanhänger auf das Gerät legen, kann das System die Zuweisung der Karte dem gewählten Bewohner vornehmen und die Token können geschrieben werden.
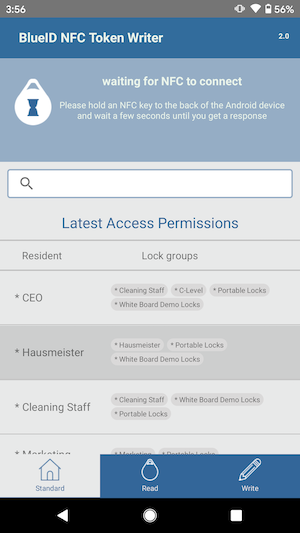
Die Registerkarte Lesen wird verwendet, um zu überprüfen, welcher Einwohner der Besitzer der Karte ist, und zu welchen Sperrgruppen diese Karte gehört. Zugriff auf das Verfallsdatum der Token (keine Token werden auf Karten geschrieben, während die Registerkarte Lesen verwendet wird).
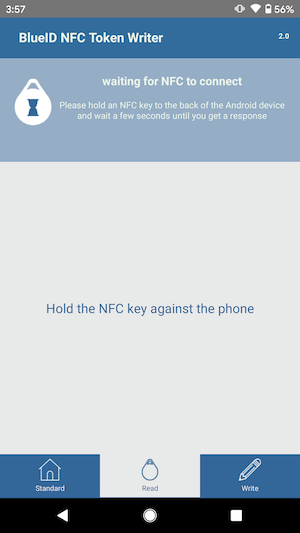
Die Registerkarte Schreiben ermöglicht das Aktualisieren einer vorhandenen NFC-Karte oder eines Anhängers, der bereits einem Bewohner zugewiesen wurde. Wenn eine neue Karte benötigt wird, um die Zugriffsberechtigungen eines Bewohners zu aktualisieren, muss die Registerkarte Standard verwendet werden, da die Initialisierung neuer Karten nur dort möglich ist.
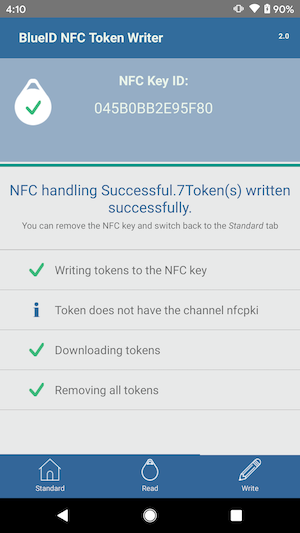
Übersicht Kiosk-Modus
Wenn Mieter ihren Bewohnern NFC-Karten-Updates auf Self-Service-Basis zur Verfügung stellen möchten, bietet die Token Writer-App den Kiosk-Modus. Dazu müssen die Mieter die App auf der Registerkarte "Schreiben" über "Screen Pinning" in den (erweiterten) Sicherheitseinstellungen des Android-Geräts "blockieren".
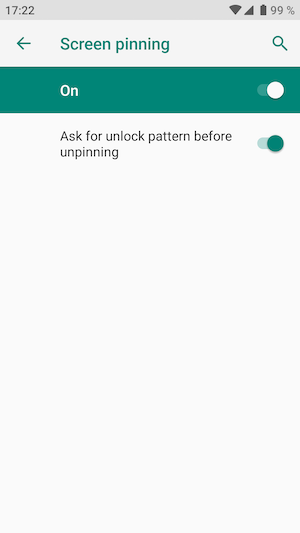
Tippen Sie danach auf die Registerkarte Schreiben und gehen Sie auf Ihrem Telefon zu Letzte Apps.

Tippen Sie dann lange auf das Symbol der Token Writer-App, bis ein Menü angezeigt wird. Tippen Sie auf "Pin".
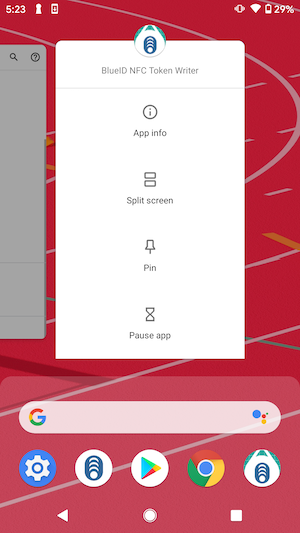
Ab diesem Punkt befindet sich die Token Writer App im Kiosk-Modus und das untere Menü wird ausgeblendet.
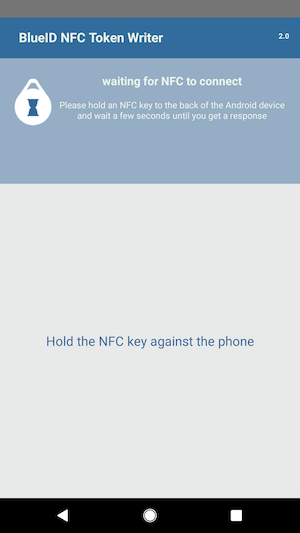
FAQ
| Frage | Antwort |
|---|---|
| So installieren Sie die App | Öffnen Sie den Google Play App Store, suchen Sie nach BlueID NFC Token Writer und laden Sie die App herunter. |
| So melden Sie sich an | Sie benötigen Ihren Mandantennamen, Benutzernamen und Passwort. Bitte beachten Sie, dass die Felder zwischen Groß- und Kleinschreibung unterscheiden. |
| Wo finde ich meine Zugangsdaten | Diese Informationen sollten Ihnen von BlueID zur Verfügung gestellt werden. Falls Sie diese nicht haben, fragen Sie bitte bei BlueID nach. |
| So installieren Sie Updates | Wir veröffentlichen App-Updates nach Bedarf, jedoch nicht innerhalb eines bestimmten Intervalls (z. B. vierteljährlich). Wenn ein Update verfügbar ist, erhalten Sie eine Benachrichtigung in Ihrer App und eine Nachricht an das von Ihnen angegebene E-Mail-Konto. |
| Wann sollten Updates installiert werden | Wir empfehlen, Updates sofort nach der Veröffentlichung zu installieren. |
| So schreiben Sie neue Token/Schlüssel auf eine NFC-Karte oder einen Schlüsselanhänger | Rufen Sie den Standardbildschirm Ihrer App auf, indem Sie im dreiteiligen Menü unten die Option ganz links auswählen. Wählen Sie den Bewohner aus einer Liste der letzten 20 aus, für die eine Zugangsberechtigung erstellt wurde, oder suchen Sie nach einem. Legen Sie die NFC-Karte oder den Schlüsselanhänger an die Rückseite Ihres Android-Telefons, bis die Meldung „Warten auf NFC-Verbindung“ erscheint und halten Sie sie in dieser Position, bis die Meldung „NFC Key ID“ erscheint und der Schreibvorgang beginnt. Nach Abschluss des Vorgangs wird die Meldung „NFC-Handling erfolgreich“ angezeigt. |
| So lesen Sie die auf einer NFC-Karte oder einem Schlüsselanhänger verfügbaren Schlüssel aus | Gehen Sie zum Lesebildschirm Ihrer App, indem Sie die mittlere Option im 3-teiligen Menü unten auswählen. Legen Sie die NFC-Karte oder den Schlüsselanhänger an die Rückseite Ihres Android-Telefons, bis die Meldung „Halten Sie die NFC-Taste gegen das Telefon, um die Informationen auf dem Schlüsselanhänger zu lesen“ angezeigt wird, und halten Sie ihn in derselben Position, bis die Meldung „Der Schlüsselanhänger ist einem Bewohner zugewiesen“ erscheint mit den dazugehörigen Details. |
| So aktualisieren Sie die Schlüssel einer NFC-Karte oder eines Schlüsselanhängers | Rufen Sie den Schreib-Bildschirm in Ihrer App auf, indem Sie im dreiteiligen Menü unten die Option ganz rechts auswählen. Legen Sie die NFC-Karte oder den Schlüsselanhänger an die Rückseite Ihres Android-Telefons, bis die Meldung „Warten auf NFC-Verbindung“ erscheint und halten Sie sie in dieser Position, bis die Meldung „NFC Key ID“ erscheint und der Schreibvorgang beginnt. Nach Abschluss des Vorgangs wird die Meldung „NFC-Handling erfolgreich“ angezeigt. |
| So erstellen Sie einen Schlüssel für einen Resident | Schlüssel können nur in der BlueID AC UI erstellt werden und nicht direkt in der Token Writer App. |
| So ändern Sie die Schlüssel eines Residenten | Schlüssel können nur in der BlueID AC UI widerrufen oder aktualisiert werden und nicht direkt in der Token Writer App. |
| Verwendung des Kiosk-Modus | Der Kiosk-Modus ist praktisch, wenn Sie eine Selbstbedienungsmethode wünschen, mit der Bewohner die Zugriffsberechtigungen für ihre Karten/Anhänger selbst aktualisieren können. |
| So aktivieren Sie den Kiosk-Modus | Um den Kiosk-Modus zu aktivieren, gehen Sie auf Ihrem Android-Gerät zu Einstellungen / Sicherheit / Erweitert / Bildschirm-Pinning und schalten Sie es auf "Ein". Sie können die App jetzt festlegen, damit Benutzer die definierte Anwendung nicht verlassen oder auf Geräteeinstellungen zugreifen können. Um die App darauf fest zu verankern, öffnen Sie sie und gehen Sie auf die Registerkarte „Schreiben“. Greifen Sie dann auf Letzte Apps auf Ihrem Smartphone zu, und tippen Sie lange auf das Symbol der Token Writer-App. Es erscheint ein Menü, klicken Sie auf „Pin“. Dieser Vorgang wird außerhalb der App auf Ihrem Android-Gerät durchgeführt. |